Keyboard Shortcuts If you prefer to work from the keyboard as much as possible, you may find the following keyboard shortcuts handy. If you have changed the Preferences setting for the hot-key combination, substitute your new setting for Ctrl-Alt as needed in the shortcuts listed here. Each keyboard shortcut symbol is written out as opt +? Is the variable). To use the shortcut, make sure the cursor is flashing where you want the symbol to go. Taskbar Shortcuts. Here are the keyboard shortcuts to work with items on the Desktop’s taskbar. SHIFT + Click a taskbar button Open an app or quickly open another instance of an app CTRL + SHIFT + Click a taskbar button Open an app as an administrator SHIFT + Right-click a taskbar button Show the window menu for the app. About keyboard shortcuts. In GitHub brings up a dialog box that lists the keyboard shortcuts available for that page. You can use these keyboard shortcuts to perform actions across the site without using your mouse to navigate. Below is a list of some of the available keyboard shortcuts. Next, choose the time for keyboard backlight’s auto shutdown. You can select options between five seconds and 15 minutes, as well as 'Never off' if you don't want the backlight.
© KIRILL KUDRYAVTSEV/Getty Images Windows offers users several shortcuts to opening, using and managing programs and apps with a few quick keystrokes. KIRILL KUDRYAVTSEV/Getty Images- Windows has many keyboard shortcuts available to navigate and work across the operating system faster and more efficiently.
- Most Windows keyboard shortcuts rely on the Windows logo key, Alt, and Ctrl keys.
- These are the 43 most useful keyboard shortcuts for Windows for working with apps, directly in Windows, virtual desktops, and more.
Microsoft Windows – the operating system running on most of the world's computers – is a vast and complex program made up of about 50 million lines of code.
It's packed with features you use every day along with less common tools you rarely need, and you probably keep one hand on the mouse to make use of its countless tools. But if you would prefer to keep your hands on the keyboard to type more efficiently, it pays to learn some keyboard shortcuts.
You certainly don't need to master them all, but learning the shortcuts for features you use most often will dramatically improve your speed and efficiency every time you sit in front of the PC.
Check out the products mentioned in this article:
Apple Macbook Pro (From $1,299.00 at Apple)
Chromebook 4+ (from $299.99 at Samsung)
Windows keyboard shortcut summary
Here are the top 43 keyboard shortcuts for Microsoft Windows. You can use this list for reference, and if you need a more detailed explanation of a shortcut, scroll down.
Navigating in Windows
- Open the Start menu: Win
- Open the right-click Start button menu: Win + X
- Search: Win + S
- Open Settings: Win + I
- Open the Action Center: Win + A
- Open File Explorer: Win + E
- Open the Game Bar: Win + G
- Open the Run window: Win + R
- Open the Ease of Access Center: Win + U
- Show or hide the desktop: Win + D
- Open Task Manager: Ctrl + Shift + Esc
- Lock Windows: Win + L
- Open Lock Screen: Ctrl + Alt + Del
- Talk to Cortana: Win + C
Working with Windows
- Snap a window: Win + Left Arrow or Win + Right Arrow
- Minimize all open windows: Win + M
- Restore minimized windows: Win + Shift + M
- Minimize everything except the active window: Win + Home
- Maximize the height of a window: Win + Shift + Up Arrow
- Minimize the selected window: Win + Down Arrow
- Close the current window: Alt + F4
Working with apps
- Cycle through apps in the taskbar: Win + T
- Cycle through open apps: Alt + Tab
- Switch to an app on taskbar: Win + [number]
- Right-click an app on the taskbar: Win + Alt + [number]
Working with virtual desktops
- Open the Task View: Win + Tab
- Add a new virtual desktop: Win + Ctrl + D
- Switch to the next virtual desktop: Win + Ctrl + Right Arrow or Win + Ctrl + Left Arrow
Taking screenshots
- Screenshot the entire desktop: PrtScn
- Screenshot the selected window: Alt + PrtScn
- Save a screenshot of the desktop: Win + PrtScn
Essential shortcuts
- Select All: Ctrl + A
- Copy: Ctrl + C
- Cut: Ctrl + X
- Paste: Ctrl + V
- Undo: Ctrl + Z
- Redo: Ctrl + Y
- Close: Ctrl + W
- Delete immediately: Shift + Delete
- Cycle through options: Tab or Shift Tab
- Rename a file or folder: F2
- Windows 10 help online: Win + F1
- Refresh: F5
Windows keyboard shortcuts explained
If you find that the purpose or use of a keyboard shortcut listed above isn't obvious, refer to it below in this expanded list for more information.
Navigating in Windows
Open the Start menu: Press the Windows key. You can also press Ctrl + Esc.
Open the right-click Start button menu: Press Win + X to open the menu you see when you right-click Start. This is also known as the Quick Link menu.
Search: Press Win + S to put focus in the Start Search box at the bottom left of the taskbar.
Open Settings: Press Win + I to open Settings.
Open the Action Center: Press Win + A to open the Action Center pane on the right side of the screen.
Keyboard Shortcuts Symbols
Open File Explorer: Press Win + E to open a File Explorer window. You can open multiple windows this way.
Gallery: Simple solutions to fix basic computer problems (StarsInsider)
Open the Game Bar: Press Win + G to open the Game Bar and gaming controls.
Open the Run window: Press Win + R to open the Run window for quickly starting programs, opening locations on your computer, and more.
Open the Ease of Access Center: Press Win + U to open the Ease of Access section of the Settings app.
Show or hide the desktop: Press Win + D to minimize all windows and show the full desktop. Press it again to restore the windows – but you can only restore windows automatically if you do it right away.
Open Task Manager: Press Ctrl + Shift + Esc to open the Task Manager.
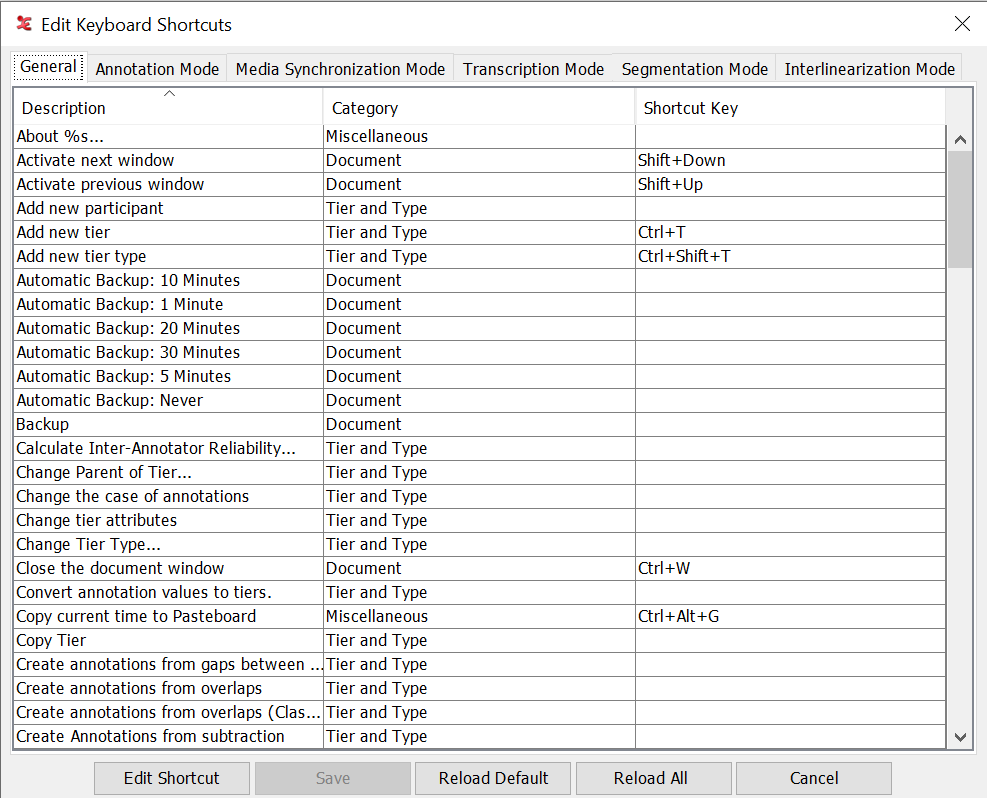
Keyboard Shortcuts Windows 10
Lock Windows: Press Win + L to instantly lock Windows.
Open Lock Screen: Press Ctrl + Alt + Del to open the lock screen, which provides multiple options for locking Windows or switching user accounts.
Talk to Cortana: Press Win + C to put Cortana in 'listening' mode (if Cortana is enabled).
Working with Windows
Snap a window: Press Win + Left Arrow to snap the active window to the left half of the screen. Press Win + Right Arrow to snap it to the right half of the screen. You can also press either shortcut repeatedly to cycle through all the window position options.
Minimize all open windows: Press Win + M to minimize all windows and reveal the desktop.
Restore minimized windows: Press Win + Shift + M to restore all windows, if you do it right after pressing Win + M.
Minimize everything except the active window: Press Win + Home to minimize all windows except the active one. Press it again to restore all windows.
Maximize the height of a window: Press Win + Shift + Up Arrow to make the active window as tall as the desktop without changing its width.
Minimize the selected window: Press Win + Down Arrow to minimize the selected window. It's like the opposite of Win + Home.
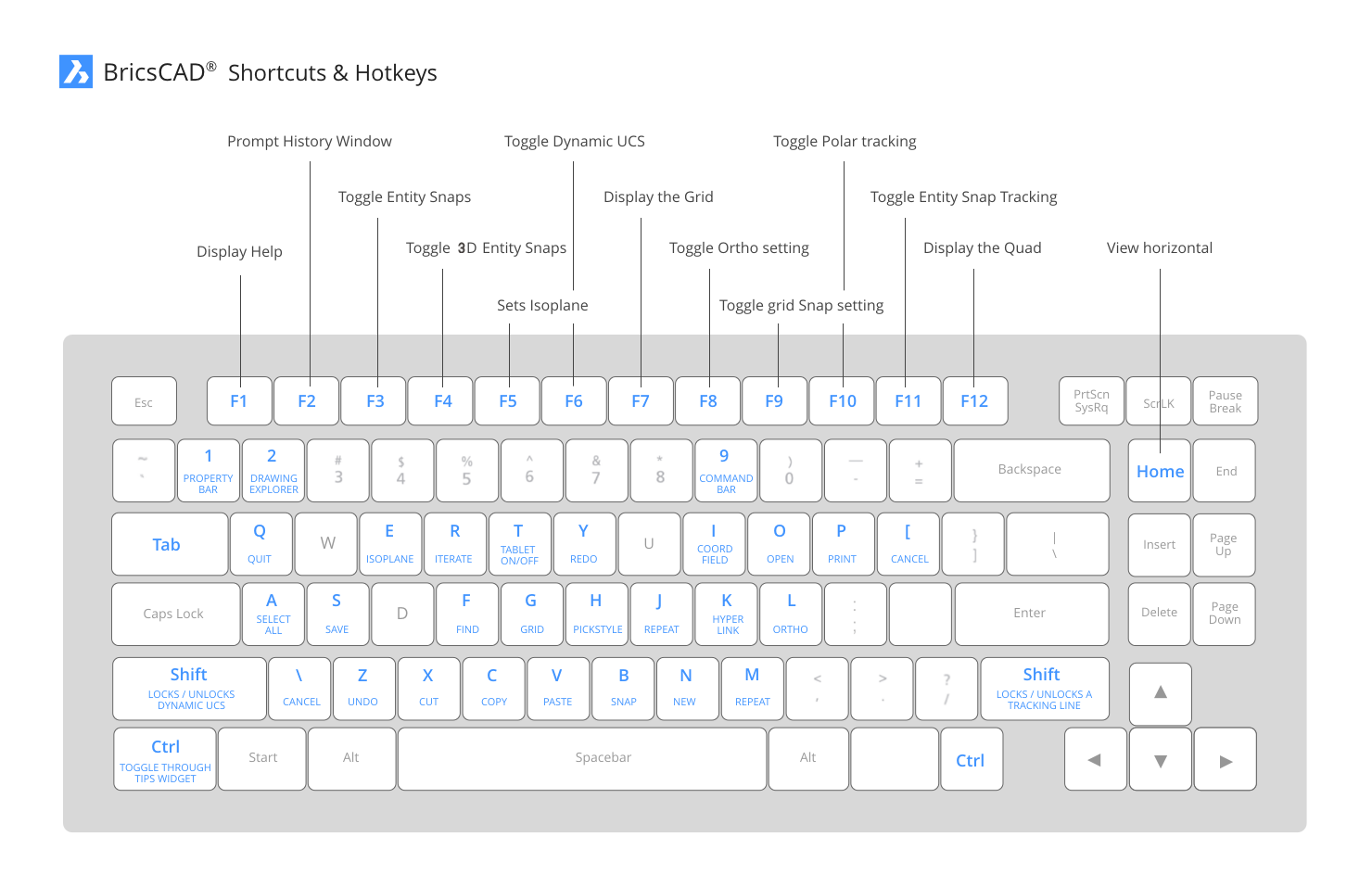
Close the current window: Press Alt + F4 to close the current window or program. You might be asked if you want to save your work before the window closes.
Working with apps
Cycle through open apps: Press Alt + Tab to see all the open apps. Press Alt + Tab repeatedly to cycle through the options.
Cycle through apps in the taskbar: Press Win + T repeatedly to cycle through the apps in the taskbar. When you reach the app, you want to run or expand, release the keys and press Enter. To cancel, press Esc.
Switch to an app on the taskbar: To open or expand a particular app in the taskbar without cycling through them, press Win and the number that represents where the app is in the taskbar. For example, if you want to open a web browser, which is the first entry on the left side of the taskbar, press Win + 1.
Right-click an app on the taskbar: To open the right-click context menu for a particular app in the taskbar, press Win + Alt and the number representing where the app is in the taskbar.
Working with virtual desktops
Open the Task View: Press Win + Tab to open the Task View that shows your available virtual desktops and your app timeline.
Add a new virtual desktop: Press Win + Ctrl + D to create a new virtual desktop.

Switch to the next virtual desktop: Press Win + Ctrl + Right Arrow to cycle through all virtual desktops in the order they appear at the top of the Task View. You can also press Win + Ctrl + Left Arrow to cycle through them in the opposite order.
Taking screenshots
Screenshot the entire desktop: Press PrtScn, which you can usually find in the top row of your keyboard, to capture a screenshot of the whole desktop. It is copied to the clipboard.
Screenshot the selected window: Press Alt + PrtScn (look for this key in the top row of your keyboard) to capture a screenshot of the active window. It is copied to the clipboard.
Save a screenshot of the desktop: Press Win + PrtScn (look for this key in the top row of your keyboard) to capture a screenshot of the entire desktop. It is automatically saved to the Screenshots folder in Pictures.
Essential shortcuts
Select All: Press Ctrl + A to select all the items in the current folder or location.
Copy: Press Ctrl + C to copy the selected items or content to the clipboard.
Cut: Press Ctrl + X to cut the selected items or content and place them in the clipboard.
Paste: Press Ctrl + V to paste the clipboard contents to the current location.
Undo: Undo the last action you took by pressing Ctrl + Z.
Redo: Press Ctrl + Y to perform the last thing you did again if it's possible. If Windows can't redo the previous action, nothing will happen.
Close: Press Ctrl + W to close the current window (it's the same as Alt + F4). You might be asked if you want to save your work before the window closes.

Delete immediately: Press Shift + Delete to delete the current item right away, without going to the Recycle Bin first. If you delete a file or folder this way, it cannot be undone or recovered.
Cycle through options: Press Tab repeatedly to cycle through a list of options. You can press Shift Tab to cycle through in the opposite direction.
Rename a file or folder: Press F2 to edit the name of a selected file or folder.
Windows 10 help online: Press Win + F1 to open a web browser to the Windows 10 help and support page.
Refresh: Press F5 to reload or refresh a web page.