- Capture One Pro Trial Reset Mac Software
- Capture One Pro Trial Reset Mac Pro
- Capture One Pro Trial Reset Mac Os
- Capture One Pro Trial Reset Macbook
- Capture One Pro Trial Reset Machine
Editing in Capture One Express and Capture One Pro Length: 03:57 minutes In this tutorial we will begin our editing in Capture One Express and show what more you can do in Capture One. I've downloaded Capture One Pro (21) (trial version), but it can not be installed on Mac system Big Sur 11.3.1. Please tell us what should be done to make it work. I’m using the full version of Capture One Pro 13.1. If you click and hold on the Before/After icon there is a dropdown menu that allows you to select either Full View or Split View Slider. If Full View is selected then all you have to do is click on the Before/After icon to toggle between views. Capture One v7.2.1 Released Mar. 31, 2014 - Fixed an OpenCL related issue on the new Mac Pro with D300 and D500 graphics cards. Capture One v7.2.2 Released Apr. 30, 2014 - Fixed an EIP issue typically occurring when using EIP in conjunction with LCC and local adjustments.
Capture One has many tools and features that might not be directly visible when first working with it. I’ve tried to gather some of the tips and tricks that help me when I work in Capture One. I hope at least one of them might be beneficial for your workflow as well!
If you don’t already own Capture One, download a 30-day trial and follow along.
1. Sliders
Capture One Pro Trial Reset Mac Software
Sliders make up most of the adjustment interface in Capture One. Even though they seem straightforward, there are a few tricks to learn that might optimize how you edit your images.
- If you place your cursor on any slider and use the scroll wheel, you move the slider. If you’re on a laptop, scrolling using the trackpad works just the same.
- You can reset any slider by double-clicking anywhere on it.
- Every slider has a before/after function. Simply click and hold the name of the slider to temporarily view the ‘before’ version.
2. Browse a folder without importing
If you’re not familiar with Sessions in Capture One, you have probably been working in Catalogs, where you must import any image you need to work on. Capture One offers two different database types, where Sessions is the original way of working in Capture One.
When working in a Session, you can browse any folder on any available drive and see the content of this folder. This is useful if you need to quickly edit and export a few images where the RAW files don’t need to be stored anywhere inside a Catalog or Session afterward. Simply drag an image from any folder into a Capture One Session, or browse the folder via the Library Tool, and the content of that folder will show.
It’s important to mention that this will not add the folder or images to any indexed database. If you need this done, add the folder as a Favorite or import the images into a Session Folder. Read more in-depth about Sessions in our User Guide.
3. Viewer background lightness
Sometimes you want to see your images with a lighter background than the default dark grey. This is easily done from [Preferences > Appearance > Viewer > Color]. You can, for example, switch to white to obtain an improved visual evaluation process, as some images will be used on websites with white surroundings.

Enabling Proof Margin and increasing the size of it helps a lot as well. You can even make a shortcut to toggle it.
Read more about the general preferences of Capture One.
4. Use the Color Balance Tool to tweak the warmth across hundreds of images
Having hundreds of images with different Kelvin values is very common for any type of event photography. Changing the warmth across all images is only a few clicks away using the Color Balance Tool. Select one image and tweak the warmth using the Master part of the tool. To copy onto the rest of the images, follow these steps:
- Select all images including the adjusted image.
- Highlight the adjusted image while keeping the selection (click on it).
- Hold down Shift while clicking the tiny double-sided arrow in the top right corner of the Color Balance Tool.
- All your images are now adjusted with the new Color Balance.
Read more about the Color Balance Tool.
5. Create a mask from a color selection
If you have ever worked in the Advanced Color Editor and wanted to change more than the sliders allow to your selection, you’re not alone. Capture One can create a new layer from the selection in the Advanced Color Editor. Simply define a color range using the color picker, click the three dots in the top right corner of the Advanced Color Editor and select ‘Create Masked Layer from Selection.’ This will create a new layer with a mask based on your selection. If you need to blend the edges of your mask, right click on the newly created layer and select ‘Refine Mask…’
Remember that both color selections and masks can be inverted, for example, to separate the skin of a person from the rest of the image, or to select everything but the blue sky in a landscape.
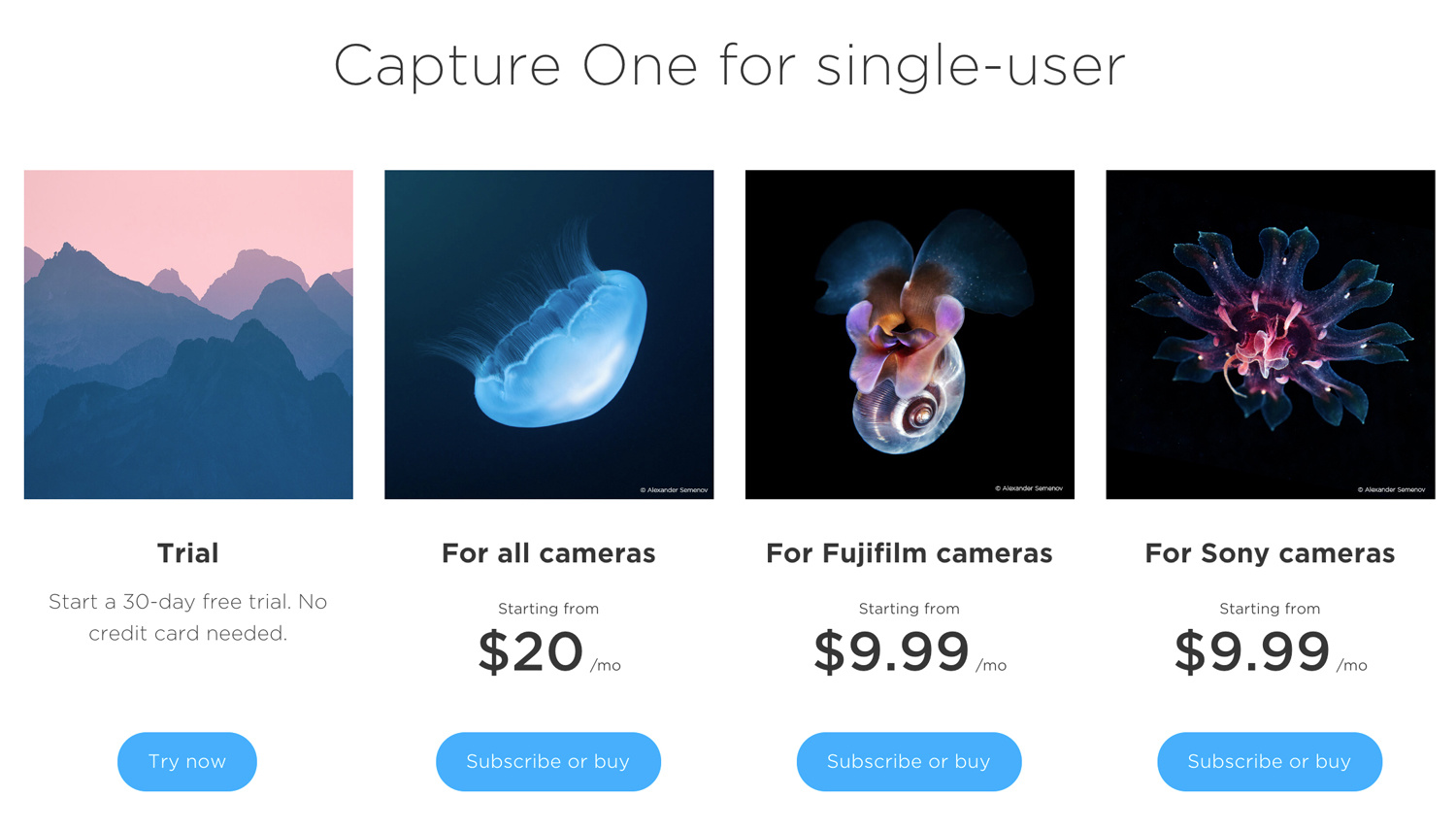
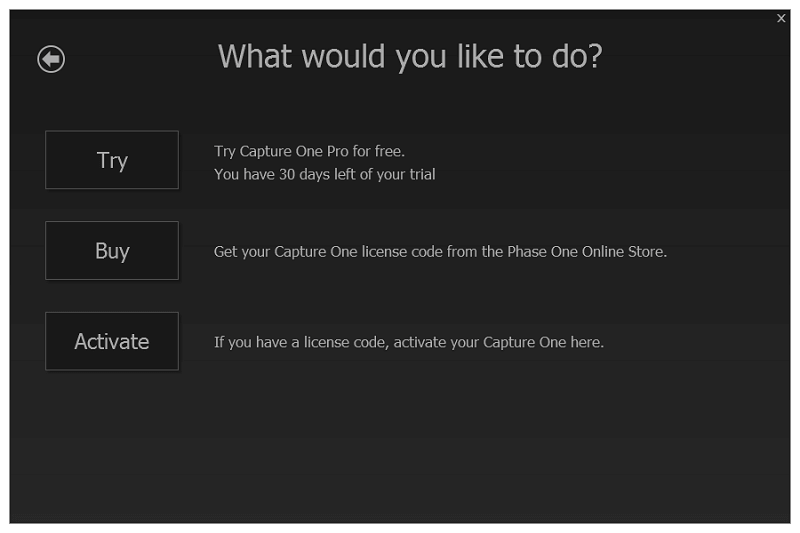
Read more about creating a masked layer from the Color Editor in our User Guide.
6. Change default values
If you think your images always seem a bit over- or under-sharpened out of the box, fear not. You can change the value of almost any slider and save this value as the new default for your camera. Click the three dots in the top right corner of the tool you’re in, and select ‘Save as Defaults for (camera model).’
Every image from that specific camera model will now have these new default values applied.
7. Move stuff around
Do you never use the LCC Tool? Remove it. Don’t like the placement of the Grid and Guides icon in the toolbar? Move it. Need a custom Tool Tab with your favorite tools? Add it. The interface of Capture One is highly customizable, and there’s no need for you to settle with an interface you don’t like when you can simply change it.
Read more about customizing your workspace.
8. Refining luminosity in the Color Balance Tool
When color grading your images, you sometimes want to adjust the luminosity and tweak the contrast a bit as well. In the Color Balance Tool, the shadows, midtones, and highlights all have a luminosity slider to the right of the color wheel. Play around with it to refine the luminosity of the three different parts of your image.
9. Before/after of a single tool
Just like the sliders, you can see the impact of a complete tool as well. Simply hold down the [option/ALT] key and long-press the tiny reset icon of the tool (a swirled arrow).
The same effect can be applied to all adjustments at once by holding the option/ALT key and long-pressing the global reset button in the top left corner.
10. Change the White Balance on black and white images
You should always use the specific Black and White Tool to make your images achromatic. Bringing the saturation slider all the way down will not give you any benefits that the specific tool offers regarding color noise control and smooth gradients.
Capture One Pro Trial Reset Mac Pro
When adjusting the individual channels of the Black and White Tool, the White Balance will have an impact on the look of your image as well. Play around and you might discover a new approach to your black and white editing.

11. Loupe Tool
The Loupe Tool (shortcut: P) allows you to see a magnification of a selected area of your image in a loupe. Long-pressing the Loupe Tool in the top middle of the interface provides several options. You can change the size of the loupe as well as the zoom level inside the loupe.
Capture One Pro Trial Reset Mac Os
If you need an instant quick-loupe without changing the cursor tool, press ALT + spacebar (CTRL + spacebar on PC) while hovering on the selected area of your image.
Capture One Pro Trial Reset Macbook
Do you have a tip that you would like to share?
Alexander Flemming
Capture One Pro Trial Reset Machine
Alexander works as a Product Manager at Capture One. Previous experience as a Test Engineer along with 10 years of photography have provided Alexander with a broad understanding of the many technical advantages of Capture One Pro.